노트북 와이파이 연결이 안될 때 이렇게 해보세요
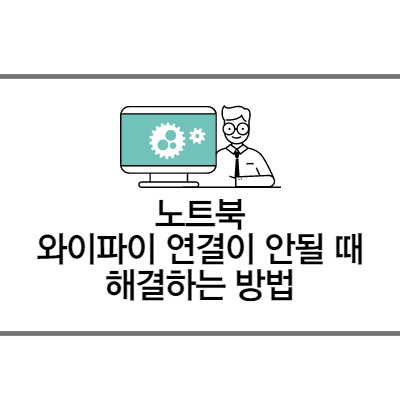
안녕하세요 하율아빠입니다.
노트북을 사용하다 보면, 잘 되던 와이파이가 작동하지 않는 경우가 간혹 있으시죠? 혹은 새 전자기기를 사왔는데 와이파이를 연결하지 못해서 끙끙거리시는 분들도 있을거라고 생각이 됩니다. 이럴 때는 어떻게 해결해야 할까요? 제가 속 시원하게 해결할 수 있는 방법을 소개해 드리도록 하겠습니다.

요즘은 대부분 공유기를 사용해서 랜선을 직접 노트북에 꼽아서 사용하는 분들은 많이 없으실거예요. 그만큼 와이파이는 노트북 사용에 필수적이고, 없으면 노트북이 무용지물이 될 만큼 큰 존재이기도 하죠. 대부분 와이파이 연결에 애를 먹으시는 분들은 근본적인 점검을 하시지 않고 방법을 찾으려는 분들이 많아요. 그래서 가장 기본적인 부분들 부터 알려드리도록 하겠습니다.
1. 와이파이 신호의 확인
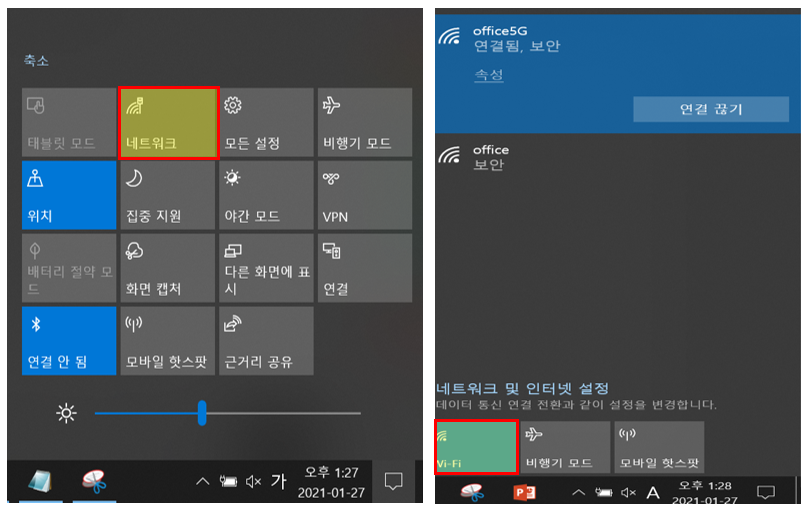
우선, 노트북 화면의 가장 우측, 아래에 위치한 메세지 모양 버튼을 눌러서 와이파이 심볼이 들어가 있는 '네트워크' 버튼을 클릭해 봅니다. 혹 와이파이 버튼이 활성화가 되어 있지 않다면 활성화를 시켜주도록 합니다.
2. 비행기 모드 활성화 확인
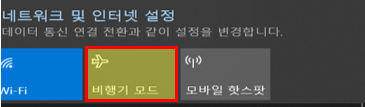
혹, 자칫 잘못 클릭해서 비행기 모드를 활성화 해 둔것이 아닌지 확인해 줍니다. 만약 활성화가 되어 있다면 OFF 상태로 꺼주시면 되겠습니다.
3. 와이파이 공유기 재시작
가장 유력한 후보로, 와이파이 공유기의 신호 송신 문제일 경우가 있습니다. 내 노트북의 와이파이는 활성화 되어 있는데 와이파이 신호를 잡지 못한다? 10에 8은 와이파이 공유기를 손봐주셔야 합니다. 가장 쉬운 방법은 공유기 자체의 전원 케이블을 뽑았다가 다시 연결해 주는 방법입니다. 대부분의 경우 이를 통해서 문제 해결이 가능하니, 정상 작동 여부를 제대로 확인하고 싶으시다면 통신사의 고객센터로 연락하여 와이파이에 점등되는 등의 깜빡임을 체크 받는것 또한 좋은 방법입니다.
4. 네트워크 초기화
위 단계들을 거쳐도 문제가 해결되지 않는다면. 윈도우 자체 네트워크를 초기화 해주는 방법을 실시하여야 합니다. 방법은 간단하니 아래 사진을 따라 오세요

우선 '네트워크 및 인터넷 설정' 으로 들어가줍니다.
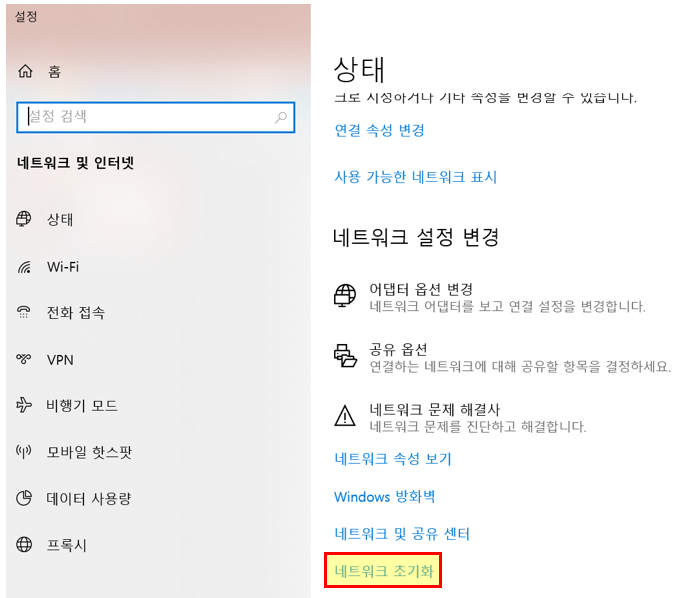
설정 창이 뜨면, 스크롤을 아래로 내려 위와 같은 '네트워크 초기화' 버튼을 찾아 클릭해줍니다.
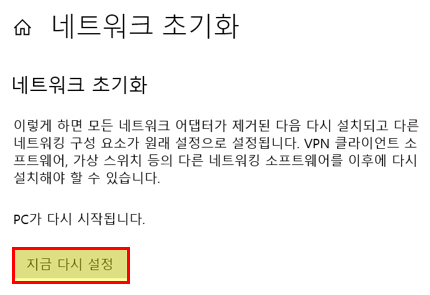
'지금 다시 설정' 을 눌러주면 네트워크 초기화가 실행되게 되는데요, 이렇게 해도 와이파이가 정상작동 되지 않는다면 공유기 or 노트북의 하드웨어 문제라 판단하고 가까운 A/S 센터에 문의 해보시는 것이 좋겠습니다.
'꿀팁 시리즈' 카테고리의 다른 글
| 이력서 가족사항 이력서 가족관계 정확하게 적기 (2) | 2021.02.01 |
|---|---|
| 냉동 블루베리 먹는 방법 이렇게 해보세요 (2) | 2021.01.30 |
| 점이 생기는 이유 무엇일까요? (1) | 2021.01.28 |
| 수면 위내시경 시간에 대해 정리했어요(검사 시간, 전날 관리) (1) | 2021.01.27 |
| 한글 세로쓰기 워드 세로쓰기 타이핑 방향 설정하는 꿀팁 알려드려요 (2) | 2021.01.26 |






