한글 세로쓰기 워드 세로쓰기 타이핑 방향 설정하는 꿀팁 알려드려요

안녕하세요 하율아빠입니다.
이번 포스팅에서는 많은 분들이 헷갈려 하시는 워드프로세서의 한글 세로쓰기 방법을 알려드리겠습니다. 문서작업을 자주 하시는 분들이라면 잘 알겠지만, 일반적으로 워드에서 한글 세로쓰기를 진행할 일이 잘 없기 때문에 알아 두시면 언젠간 써먹을 수 있는 꿀팁이 되지 않을까 생각돼요!
워드 세로쓰기는 굉장히 간단한 방법으로 가능해요~ 우선 워드 파일을 열어주시고 아래의 내용을 따라서 차근차근 따라해보시면 되겠습니다!
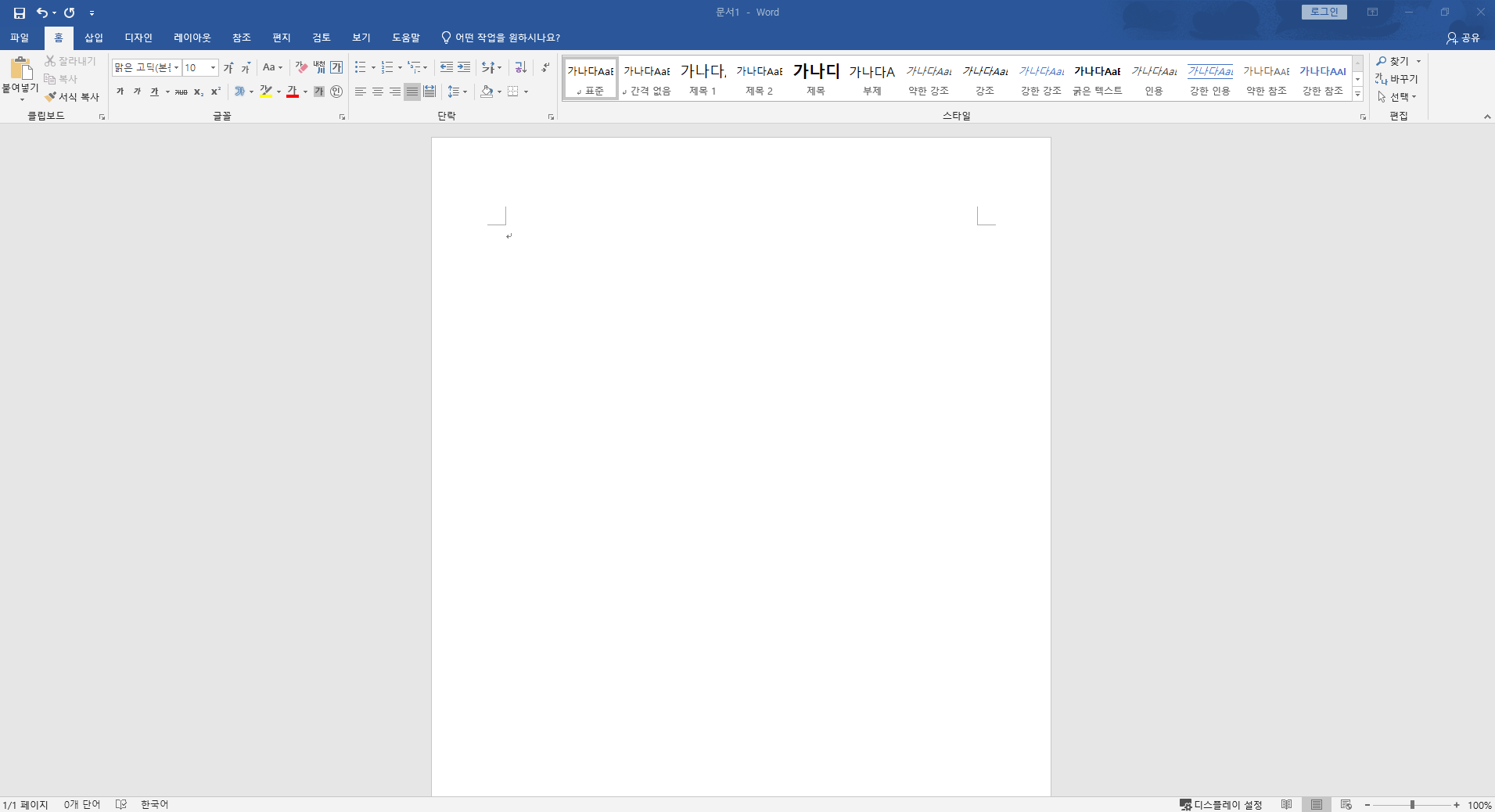
우선 워드의 초기 화면인데요, 이 화면에서 위쪽의 메뉴 중 레이아웃으로 넘어가시면 텍스트 방향을 설정할 수 있는 메뉴를 찾으실 수 있어요

바로 이 항목인데요, 눌러보시면 가로/세로의 옵션을 선택할 수 있는 창이 나오게 되는데 '세로'를 클릭해 봅시다.

초기 가로로 길게 놓여져 있던 텍스트의 방향이 아래와 같이 변하게 됩니다.

어떠신가요? 간단하게 텍스트의 방향을 바꿀 수 있게 되었죠?
그런데 세로로 글을 쓰긴 했는데, 용지 방향도 세로로 길게 놓고싶다면?

해당 용지방향 을 클릭해서 '가로'를 클릭해주시면 세로로 길쭉한 모양의 용지 방향으로 설정이 가능합니다.
별개의 텍스트를 만들어서 이리저리 다양한 각도로 돌려보고 싶다면 어떻게 할까요?

'삽입' 메뉴로 들어가셔서 텍스트 상자를 클릭해 별도의 텍스트 상자를 작성하신 다음, 파워포인트와 동일한 기능으로 박스의 자체적 회전을 이용해서 원하시는 방향의 텍스트로 설정하실 수 있습니다.
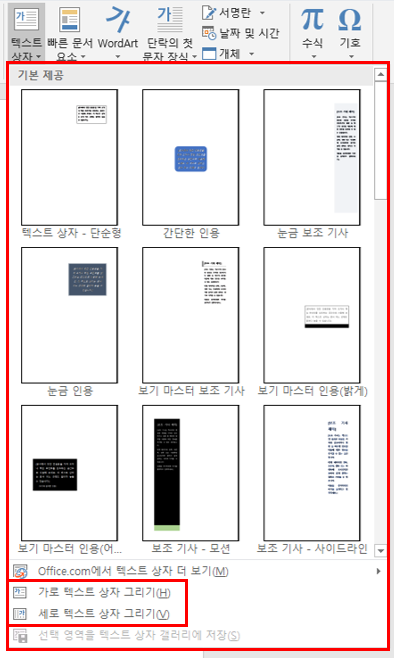
우리가 흔히 아는 가로, 세로의 공백만 주어지는 텍스트 상자를 작성하실 것이라면 아래쪽에 작게 구성된 '가로&세로 텍스트 상자 그리기' 버튼을 눌러주시면 되는데, 이외에 조금 더 다양하게 기존에 만들어져 있는 템플릿을 참고하고 싶으시다면 미리보기로 제공되는 템플릿을 사용하셔도 좋을 것 같아요.
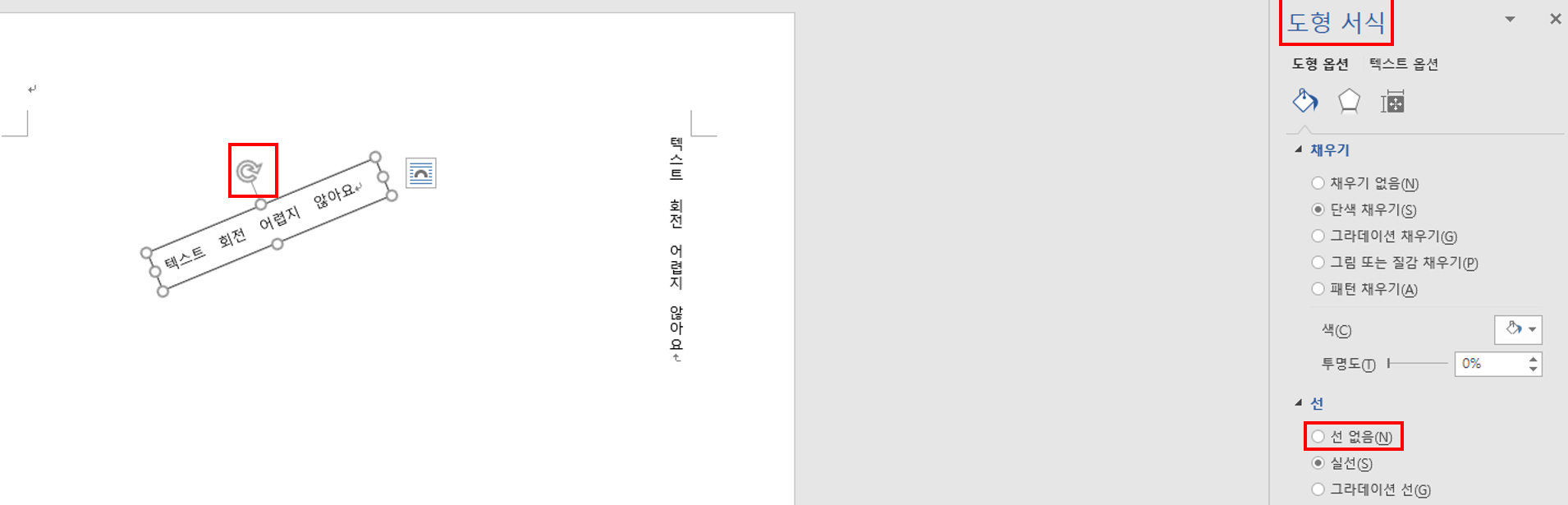
텍스트 상자를 만들게 되면 360도 회전하는 모양의 화살표가 만들어지게 되고, 저 버튼을 눌러 마우스로 이러저리 움직여 보시면 쉽게 회전을 시킬 수가 있어요. 그리고 최초로 만들어지는 텍스트 상자는 검은 실선이 함께 그려지게 되는데요, 이 선을 없애시고 싶다면 우측 마우스를 클릭해 '도형 서식'으로 들어가시면 돼요. 도형 서식에서 '도형 옵션' -> '선' -> '선 없음' 을 클릭해 주시면 제거가 가능하답니다.
이외에 글상자에 색을 넣거나, 실선을 넣고 싶으신 경우에도 위 '도형 옵션'에서 조작을 해 주시면 쉽게 수정하실 수 있어요.
이상 한글 세로쓰기, 워드 세로쓰기 방법에 대해서 알아보았습니다. 도움이 되셨다면 공감 꾸욱~ 부탁드릴게요 ^^
'꿀팁 시리즈' 카테고리의 다른 글
| 점이 생기는 이유 무엇일까요? (1) | 2021.01.28 |
|---|---|
| 수면 위내시경 시간에 대해 정리했어요(검사 시간, 전날 관리) (1) | 2021.01.27 |
| 낙 낛 맞춤법 제대로 알기 (1) | 2021.01.25 |
| 자크 고치는법 누구나 할 수 있는 쉬운 방법 공개합니다! (0) | 2021.01.24 |
| 티스토리 블로그 썸네일 누락 현상 해결했습니다. 해결방법 알려드릴게요! (4) | 2021.01.23 |






