GIF 파일 만들기, GIF 용량 줄이는 방법 간단하게 알려드릴게요

안녕하세요 하율아빠입니다.
이번 포스팅에서는 GIF 파일 만들기, GIF 용량 줄이는 방법, 수정하는 방법에 대해 알아보도록 하겠습니다. 블로그를 직접 운영하시는 분들에게도 꽤나 유용한 정보인데요, 동영상을 떡하니 올려놔도 보지 않는 사람들이 많기 때문에, GIF를 삽입해 자동재생되게 만들어 놓으면 게시물이 훨씬 풍성해 보이게 할 수 있어요. 아래에서 내용 확인해 보시죠!
1. GIF 파일 만들기 사이트
Online video to GIF converter
Upload your video, select the part you want to convert and instanlty create a GIF in good quality for free and without watermarks.
ezgif.com
제가 주로 사용하는 GIF 파일 변환해주는 사이트에요. 무료로 사용할 수 있고 별도의 설치프로그램이 없어 깔끔하죠. 사용방법은 매우 간단해요. 파일 업로드 - 변환 - 저장의 순서로 클릭 몇번에 간편하게 GIF파일을 만들 수 있고 본인의 입맛에 맞게끔 사이즈를 수정하거나 파일의 크기도 자유자재로 바꿀 수가 있어요!
2. GIF 파일 만드는 방법
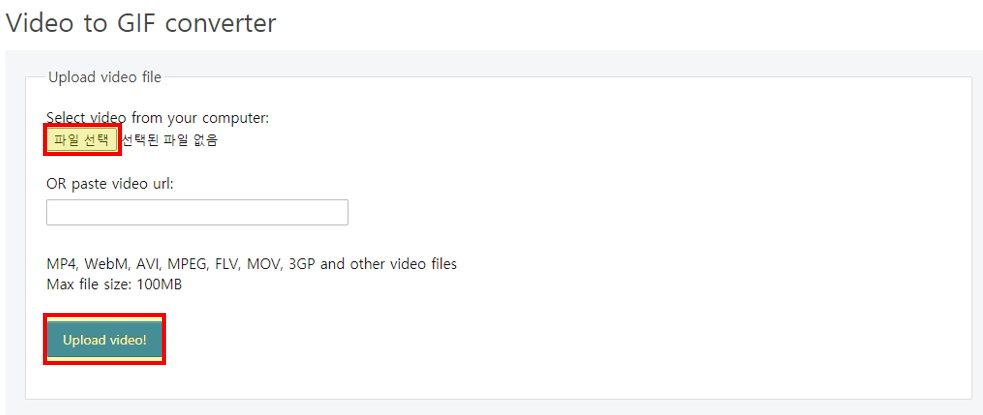
사이트에 접속하면 위와 같은 화면이 보일거에요. '파일 선택' 버튼을 눌러서 변환하고자 하는 파일을 먼저 업로드 시켜주시고, 아래에 'Upload video!' 버튼을 눌러줍니다.
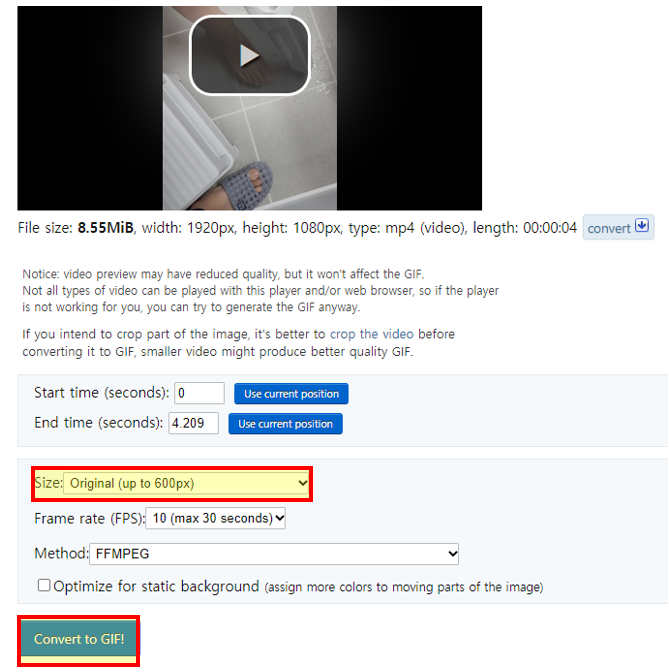
동영상이 업로드 되고, 스크롤을 아래로 조금 내려보시면 'Convert to GIF!' 버튼을 눌러주시면 되는데요, 이 때 파일의 용량을 낮추고 싶으신 분들은 위에 표시해놓은 Size 란에서 다른 설정으로 변경해주시면 돼요.
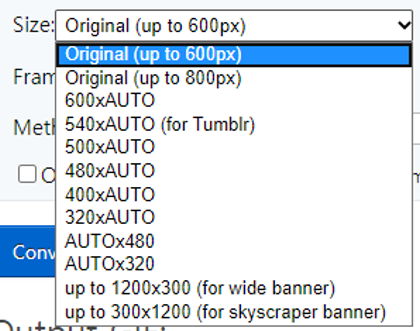
파일의 크기를 결정하는 GIF 파일의 면적을 결정하는 것인데요, 본인에게 맞는 사이즈로 조정이 가능해요. 하지만 이 사이즈로도 만족스럽게 크기를 줄이지 못했거나, 크기를 바꾸길 원하지 않으시는 분들이 설정할 수 있는 한 가지 방법이 더있어요. 바로 아래에 있는 Frame rate를 수정해 주는 것인데요, Frame rate는 영상의 끊김 정도를 조절한다고 이해하시면 되는데, 이 수가 낮아질 수록 영상이 조금 더 끊기는 듯 재생이 되는것을 확인하실 수 있어요. 반대로 수가 높을수록 영상이 더 매끄러워 지는 대신 용량은 더 증가되겠죠?
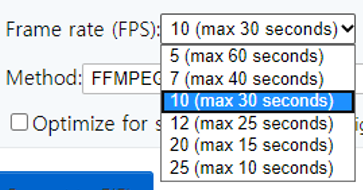
티스토리 기준으로 10MB이상의 파일은 업로드 할 수 없으니 사이즈와 Frame rate를 적절히 조절하여 10MB안쪽으로 파일 크기를 조절해 주셔야해요.
아래에 예시를 보여드릴게요
Example :

Frame rate : 5 적용 ▲

Frame rate 10 적용 ▲
어때요? Frame rate가 높은것이 훨씬 영상이 매끄럽게 재생되죠? 이렇게 자유롭게 GIF 영상을 조절하실 수 있어요.
모든 설정이 끝이 났다면 'Convert to GIF!'를 클릭하셔서 저장해주시면 됩니다!
3. GIF 파일 자르기, 회전 등 편집하기

사이즈, 용량을 조절하는 방법 이외에도 이 사이트에서는 더 다양한 기능들을 사용해 보실 수 있어요. 바로 GIF 파일을 자르고, 회전하고, 편집할 수 있는 기능들인데요, 파일 업로드 후 GIF 파일을 변환하고 사이트 상단을 보시면 편집을 위한 TOOL이 활성화 된 것을 확인하실 수 있어요.
각각의 메뉴에 대한 설명을 아래에 해드릴텐데, 백문이불여일견이라고 직접 해보지 않으면 감이 안잡힐 수 있으니 무조건 하나하나 눌러서 직접 해보시는 것을 추천드려요!
1. Crop video : GIF 변환한 파일 중 일부를 잘라내어 사용할 수 있는 기능
2. resize : 변환 된 파일의 크기를 늘리거나 줄일 수 있는 기능
3. rotate : GIF 파일의 방향을 회전하는 기능
4. reverse : GIF 파일을 역재생(되감기) 하여 파일을 저장하는 기능
5. mute : 음소거
6. cut video : GIF 파일 중 일부 구간을 잘라내어 사용할 수 있는 기능(초 지정 가능)
7. speed : 재생 속도를 조절하는 기능(속도 조절을 통해 파일의 크기를 줄일 수도 있고 늘릴 수도 있어요)
8. add subtitle : 자막을 넣는 기능(Start와 Stop 란에 00:00:00.0 의 형식을 지켜서 기입해 주어야 합니다!)
9. save : 저장
이렇게 다양하게 GIF파일을 꾸밀 수가 있으니 숙달되시면 훨씬 예쁜 영상을 수월하게 만드실 수 있을거에요!
본 게시물이 도움이 되셨다면 공감 꾸욱~ 부탁드리구요! GIF변환 관련 궁금하신 사항이 있으시면 댓글로 문의 남겨주세요~~ 감사합니다!
'꿀팁 시리즈' 카테고리의 다른 글
| 자크 고치는법 누구나 할 수 있는 쉬운 방법 공개합니다! (0) | 2021.01.24 |
|---|---|
| 티스토리 블로그 썸네일 누락 현상 해결했습니다. 해결방법 알려드릴게요! (4) | 2021.01.23 |
| JPEG PDF 변환 프로그램 설치 없이 간단하게 가능해요! (1) | 2021.01.20 |
| 냉동빵 해동 방법 꿀팁 공유! 처음 샀을 때 그 느낌 그대로. (2) | 2021.01.19 |
| 컴퓨터 빠르게 하는 방법 세번째, 고클린 사용방법 완벽정리! (1) | 2021.01.18 |






